There are many articles you will come across which will guide you on how to take a screenshot in Mac PCs and laptops. Many of the methods do work while some do not. Given below is a detailed description of how you can capture the entire image of the screen while working on a Mac.
Shortcuts on the Keyboard:
This is probably the most commonly used technique since it is easy and a lot of people are aware of it.
Here are the keyboard methods:
Combination of Command & Shift & 3: This will capture the full computer screen.
Combination of Command & Shift & 4: This will let you select and copy a certain area that you want to capture. Here, if the space key is used while doing the above method, you can click a window that will enable you to capture the entire screen of the entire window.
The above methods will save your screenshot as a file, but what if you need it to be directly copied to the clipboard? Here is how you can go about that:
Combination of Command & Shift & 3: This will capture the screen and copy it to the clipboard.
Combination of Command & Shift & 4: On selecting an area, this will send the screenshot to the clipboard so that it is of immediate use to you.
Clik here to view.
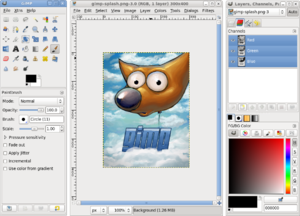
I logged into hello GNOME under Arch Linux and took a screenshot of the latest version of GIMP, editing the GIMP splash screen (Photo credit: Wikipedia)
Use of Grab Application:
This is an exclusive feature of Mac PCs, which also lets you preview the file or image you want to screenshot. It is not easy to recollect the keyboard shortcuts; this is why Mac has a grab and preview feature. This can be accessed in the Applications/Utilities option. The advantage of this feature is that it lets you take a screenshot that can be timed and you can edit the pointer type. You will have to check the header named preferences.
Multiple Utilities:
Disable Shadow: It can be noticed that a shadow has been created while taking a screenshot; this can be disabled by opening the terminal located in Utilities.
Image Format: The default image format of a screenshot is a .png file. You can choose the format of your choice by accessing the terminal again.
For the above commands to be enabled, you will have to save the commands, shutdown and log-in again.
Screenshot Applications:
Many advanced applications have been introduced as per the needs of users. One such application is the Screenshot plus widget. It is free to download and install and does everything that your PC commands to do without having to remember any patterns or codes.
This is among the most widely-used applications. Another application that does the same work but also captures movies from your screen is Snapz Pro. And in order to take screenshots of images that are very long and continue over many pages you should try the paparazzi application.
These are the several ways, which are used to take a screenshot in Mac. You may use whatever is convenient to you for a hassle-free and easy experience.
If you have any other questions or if you need more help, please visit Surftowns website to learn how to take a screenshot (the term in Danish is hvordan tager man et screenshot Surftown).